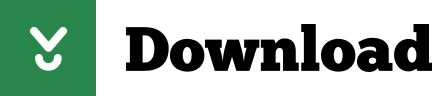

Make sure your graphics card has the latest drivers available. Turning them on makes the game look amazing but it can result in you getting the D3D Error constantly, especially in areas where the lighting changes suddenly. These two options are turned off by default, and with good reason: while they won’t raise the VRAM number too much, in practice they are extremely resource intensive. Try finding a good point in which your graphics card is coasting easily but you’re still happy with the graphics. If it’s yellow, there’s a slight probability of issues, and if its red it is almost bound to fail at some point.

The game itself tells you if there’s a chance of having issues: If the “Max Graphics Memory” number is white, it’s in an acceptable range. Open up the game’s options and navigate to the “Graphics” tab, and try lowering some of the options to ease the VRAM load (which can be seen in the right part of the menu). Overworking your graphics card may be causing some problems with the game, which in turn could lead to this error.

How to fix Fatal D3D Error in Resident Evil 4 Lower your graphics settings Below you’ll find some tips to try and avoid getting the error. There are a couple of reasons why it may be happening, but it mostly has to do with the graphic options of the game. When there is an issue with the game’s visuals, this error can trigger and result in unresponsiveness and eventually the crashing of the game and its closure. This error screen keeps on popping up and crashing my game.
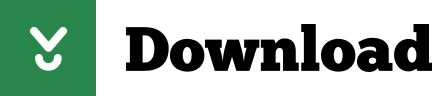

 0 kommentar(er)
0 kommentar(er)
